Dicas de Canva
Como adicionar arquivos no Canva? 3 formas simples de subir imagens no Canva e fazer uploads!
Se você tem o Canva PRO ou Gratuito, certamente já quis, em algum momento, subir imagens no Canva e acrescentar nas suas artes.
Pode ser um logo, uma arte do seu negócio, ou ainda uma imagem que não tinha encontrado na Biblioteca do Canva e preferiu adicionar por conta própria.
Mas, como fazer isso?
Vamos conferir neste tutorial!
O que eu posso adicionar no Canva?
O Canva aceita imagens em:
- BMP – Windows Bitmap
- GIF – Graphics Interchange Format
- JPEG – Joint Photographic Experts Group
- SVG – Scalable Vector Graphics
- TIFF – Adobe Systems
- PNG – Portable Network Graphics
Além de imagens, você pode subir vídeos e áudios. Neste tutorial, vamos mostrar apenas como adicionar as imagens no Canva! Mas esses mesmos passos servem para qualquer outro tipo de arquivo.
Para que serve subir imagens no Canva?
Vamos supor que você não encontrou a imagem que precisa dentro da Biblioteca do Canva… Mas achou no Google!
Ou, ainda, se você já tem uma imagem exata, do jeito que você quiser: essa é a opção ideal para você.
Há, também, outras pessoas que usam programas como Photoshop ou Corel Draw, e já tem salvo os arquivos ideais para fazer um design no Canva… Você pode salvar suas imagens e subir com este método!
Veja o exemplo abaixo: até o momento, o Canva não tem essas letras com efeito NEON na sua Biblioteca, nem as sombras. Mas, como temos os arquivos em PNG, conseguimos subir e utilizar normalmente!
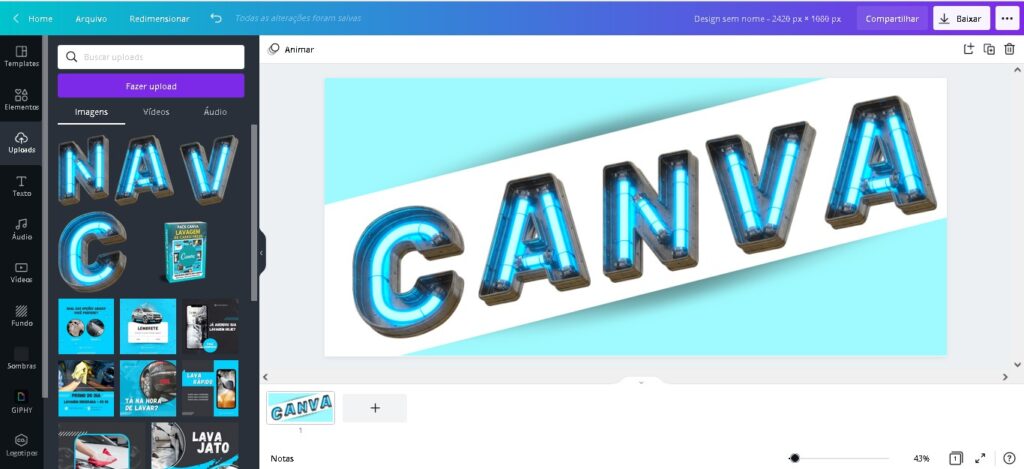
Como subir imagens no Canva?
Antes de começar, confira se você já salvou as imagens que quer adicionar no Canva!
Você pode deixar salvo no seu computador ou celular, mas procure já colocar num lugar fácil para você encontrar.
E se as imagens estão num Google Drive?
Se você tiver as imagens no Google Drive, por exemplo, certifique de baixar as imagens antes!
Para isso:
- Selecione a pasta inteira ou a imagem escolhida
- No menu superior à direita, clique nos 3 pontinhos
- Por fim, clique em “baixar”. O download começará na hora.
Dica: se você clicar com o botão direito em cima do arquivo, também acessa esse menu e a opção “baixar”
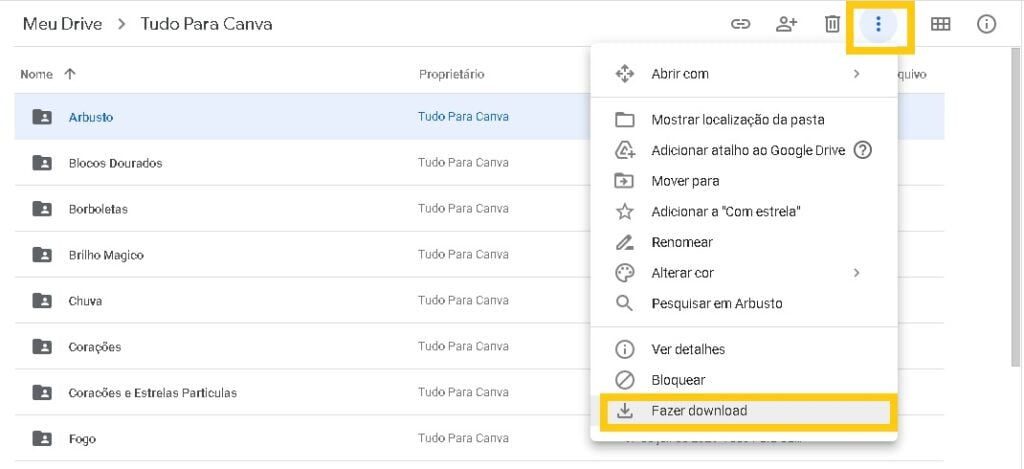
Importante!
Se for uma pasta grande, o download virá em pasta “compactada”/”comprimida”. Isso é: em zip ou um arquivo .rar. Neste caso, após o download clique com o botão direito e selecione descompactar, de acordo com o programa que você tiver (zip ou winrar, por exemplo)
Chegou a hora de subir imagens no Canva!
Depois de baixar as imagens que você deseja, você já pode subir imagens no Canva!
Fazer isso é muito simples e tem 3 jeitos diferentes de você fazer isso.
1) SUBIR IMAGENS NO CANVA – Arrastando
Dentro da área de edição, selecione no menu à esquerda o botão “UPLOADS” – é ali que fica salvo todos os arquivos que você irá subir no Canva.
Em seguida, clique na sua imagem no computador e “arraste” até ali. Pronto!
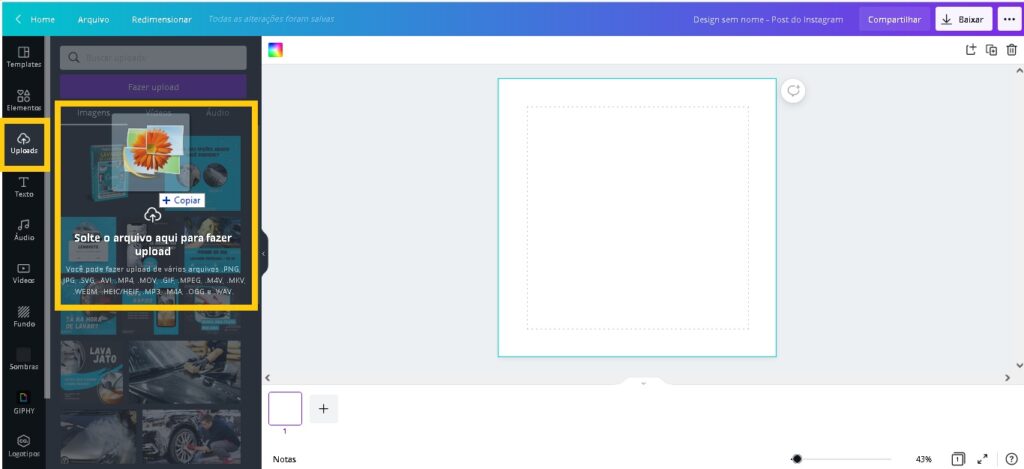
2) SUBIR IMAGENS NO CANVA – Botão Upload
Essa opção é ideal se você estiver usando o celular ou aplicativo.
Nesse mesmo menu “uploads”, ao invés de arrastar a imagem você clica no botão roxo “FAZER UPLOAD”. O Canva irá te mostrar de onde você pode fazer os uploads das suas imagens. Como já salvamos a imagem antes, escolha a opção “dispositivo”, onde abrirá as pastas do seu computador/celular e você seleciona a escolhida.
Prontinho! Sua imagem irá carregar e ficar pronta para você usar.
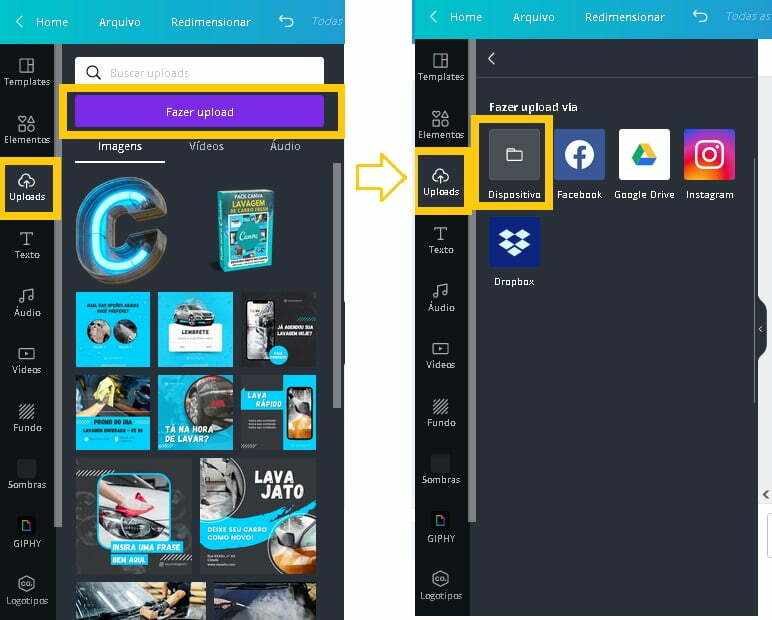
3) SUBIR IMAGENS NO CANVA – PASTA UPLOADS
Por fim, você ainda pode subir suas imagens pela pasta de Uploads. Você já viu essa pasta antes?
A pasta uploads do Canva reúne todos os arquivos que você já subiu antes. Além de organizar esse banco, você ainda pode renomear os arquivos, se quiser.
Basta acessar o início da sua conta no Canva, clicar em “suas pastas” e “uploads”.
Para adicionar novas imagens, clique em “fazer uploads”, no botão superior à direita (no computador). Tá feito!
Mesmo que você adicione nesta pasta, irá aparecer igual para você na área de edição, como nas opções anteriores.
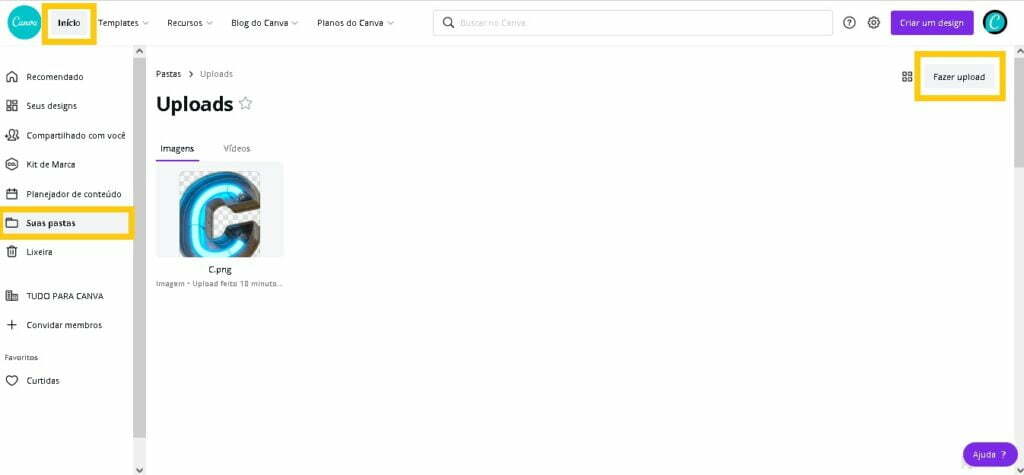
Informações importantes para subir imagens no Canva:
- Em algumas vezes o Canva permite que você suba as imagens apenas fazendo o famoso “ctrl+c” (copiar imagem) e “ctrl+v” (colar imagem). Isso serve para imagens de alguns sites ou ainda se você estiver editando em algum programa. Teste isso e veja se funciona também! Você ganha mais agilidade na sua produção.
- Confira na sua conta qual o limite de uploads.
- Cuide sempre para que as imagens que tenham fundo transparente estejam salvas como “png”. Só assim ela ficará com fundo transparente
- Caso você já tenha subido uma imagem e ela não apareceu no menu “upload” na área de edição, experimente atualizar a página! Pode ser que ela ainda esteja carregando.
E aí, curtiu esse tutorial!
Deixe seu comentário no Blog Tudo Para Canva!


